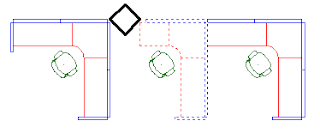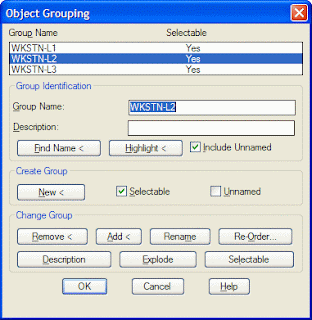Straw poll: Ever heard of Groups in AutoCAD? Do you use Groups?
Most people are familiar with Blocks where multiple instances of a collection of entities point to a single definition. Editing the geometry of the Block definition modifies the appearance of every instance, or insertion, of the Block.
Similarly a Group is a collection of multiple entities that can be moved, rotated, deleted, etc. as if it were a single entity. However, unlike a Block, each Group is distinct. A Group can be temporarily un-grouped to modify sub-entities.
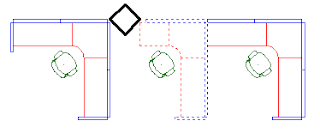
These workstations are composed of individual Blocks for the chair, partitions, and work surfaces. The Blocks were then collected into a Group named WKSTN-L1 using the
GROUP command and copied two times.
The copied Groups were subsequently modified to account for site conditions, like the column in the second workstation or the end panel of the first workstation. Using a Block for the workstation wouldn't prove useful, since each workstation is slightly different in configuration, even though it's comprised of the same basic Blocks.
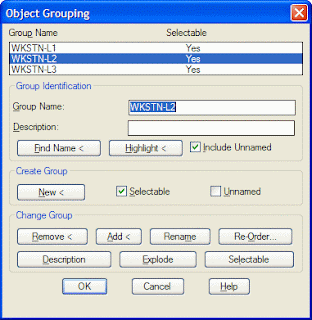
Copying a named Group results in an anonymous, unnamed Group. You can give the unnamed Group a meaningful name in the Object Grouping dialog using the
Rename button. Use the
Include Unnamed toggle to display the unnamed Groups.
This dialog does all sorts of other useful things:
Use the
Highlight button to identify a Group by highlighting it on the screen (see image above).
Use the
Find Name button to list the Group name of a selected entity.
Individual entities can be added to or removed from existing Groups using the
Add and
Remove buttons.
Explode existing Groups to permanently un-Group them and remove the Group name from the drawing.
The PICKSTYLE system variable controls whether a component entity or the entire Group is selected in editing operations. The default setting of PICKSTYLE is 1 (one) which is Group selection. To be able to Move, Copy, Erase, etc. a single entity of a Group, temporarily set PICKSTYLE to 0 (zero). The Ctrl-H key combination is a quick way to toggle PICKSTYLE between 1 and 0. (This is tantamount to using the Group dialog to change a Group's Selectable setting between Yes and No.)
Grip editing always works on component entities regardless of whether the entity is part of a Group or not.
The PICKSTYLE variable does double duty controlling the behavior of Hatches and their Boundaries, but that's material for another Tip another day.
Labels: explode, groups, pickstyle