Plot to PDF
AutoCAD 2007 (and up) has the ability to plot directly to PDF with Autodesk provided plot drivers.
- Under the Tools > Options > Plot and Publish tab there is a toggle to specify plot offsets relative to the Printable area or Edge of paper. Set this to Edge of paper when working with borders that have trim lines at the edges of the sheet
- In the Page Setup (or Plot) dialog:
- Use the Autodesk provided plotter, DWG to PDF.pc3.
- Under Paper size, choose the paper orientation correctly - select a paper where the long edge is specified first, e.g. 36x24 and Landscape. 24x36 and Landscape will orient the plot correctly on the sheet, but won't orient the sheet correctly for the default view in Acrobat reader.
- Under What to plot, choose Layout.
- Make sure the Plot offset is 0 (zero) for both X and Y.
Plot Singly
You're prompted for the location and filename of the PDF when you OK the Plot dialog.
Plot Multiple
If you're using Sheet Sets (and you should be), create the PDF page setup for the sheet set using Manage Page Setups, and define the output folder for the PDF files in the Sheet Set Publish Options, both found under the drop down menu of the Publish button.
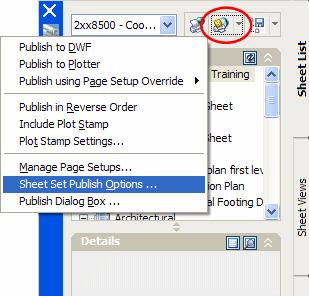 Now, anyone using this Sheet Set will have access to PDF page setup when Publishing using Page Setup Overrides, and all resultant PDFs get stored in the specified project location -- nice and tidy.
Now, anyone using this Sheet Set will have access to PDF page setup when Publishing using Page Setup Overrides, and all resultant PDFs get stored in the specified project location -- nice and tidy.Procedural Considerations
- Page Setup names should include an office code and indication of size. For example, a good name for your PDF page setup might be: OKC PDF Full
- Typically, make full size PDFs: 24x36, 30x42, E size, D size, etc. This way the end recipient can produce a correctly scaled plot on a full size engineering plotter or scale to fit their printer.
- Page setups created using the Sheet Set are stored in the Sheet Set (the DST file). They are available for use by any sheet in the set even if the page setup doesn't physically exist in the sheet drawing.
- Avoid making changes to the DWG to PDF.pc3. Changes made to this file are stored in an associated PMP file which is local to your computer and not available to others.
- The quality of OLE objects is significantly improved when creating PDFs with this new plotter driver.


2 Comments:
Another way to plot a multi-page PDF is to first PUBLISH to a multi-page DWF and then print that using a DWF Viewer (Design Review 2008 is what we use) to a PDF distiller.
Although this method is not directly from AutoCAD and requires a 3rd party PDF distiller, it works.
This comment has been removed by a blog administrator.
Post a Comment
Subscribe to Post Comments [Atom]
<< Home