Trim/Extend
Did you know that the TRIM and EXTEND commands are just two faces of the same coin? This tip examines some of the aspects of these two-faced commands.
Flip-flop
When using Trim, hold down the Shift key and you're in Extend mode; the current Cutting edges temporarily become Boundary edges. The converse is also true: in Extend, hold down Shift to Trim.
Too Many Edges
If you simply hit Enter when prompted to select Cutting or Boundary edges, ALL entities become edges, even entities within Blocks and Xrefs.
Over the Edge
The Edge mode allows you to Trim/Extend to implied edges. Implied edges are boundaries that would intersect your entities if the boundaries were long enough.
Command: TRIM
Current settings: Projection=UCS, Edge=None
Select cutting edges ...
Select objects or <select all>: [select vertical line]
Select object to trim or shift-select to extend or
[Fence/Crossing/Project/Edge/eRase/Undo]: E
Enter an implied edge extension mode [Extend/No extend]
<No extend>: E
Select object to trim or shift-select to extend or
[Fence/Crossing/Project/Edge/eRase/Undo]:
[select horizontal lines]
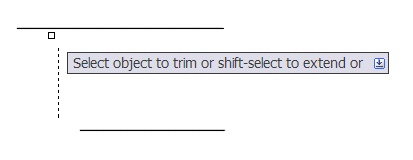
in the example above, Trimming/Extending the horizontal lines to the vertical boundary with Edge mode set to Extend yields the following result:
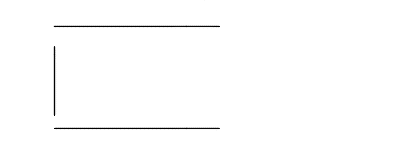 The edge mode is stored in the EDGEMODE system variable.
The edge mode is stored in the EDGEMODE system variable."I'm not a doctor, but I play one on TV..."
There's also a Projection mode to control how trimming and extending behaves with 3D entities that don't actually intersect, but appear to intersect, in various projections.
The setting for the projection mode is stored in the system variable PROJMODE and has the following values:
0 - True 3D mode (no projection)
1 - Project to the XY plane of the current UCS
2 - Project to the current view plane


0 Comments:
Post a Comment
Subscribe to Post Comments [Atom]
<< Home