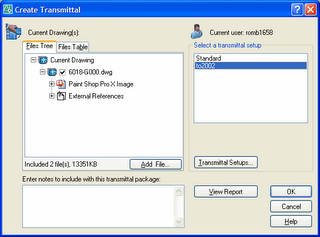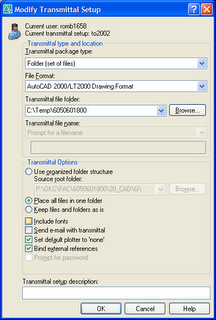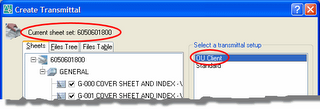A Quick Tip on Quick Leader
AutoCAD Leaders automatically add a tail if the angle of the leader is greater than 15 degrees from horizontal. The length of the tail is the same as the size of the arrowhead.
Don't draw the tails! Why? Because, by default, Leaders are associated with the Text. This means that if you ever move the Text, the Leader automatically goes with it. In the image below the grey objects indicate the original placement of the leaders. The leader on the left was drawn without a tail. I manually drew the tail for the leader on the right.
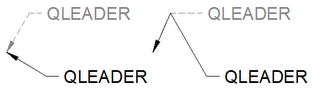
When the text is moved, as represented by the black objects, the last drawn point of the leader follows the text. If this point gets away from horizontal, AutoCAD adds the tail for you automatically.
If you don't like the way that AutoCAD draws or manages the leader tails for you, your only recourse is to not use associative leaders. You have to place your text, then come back later and draw the leaders, hitting Esc when prompted for text. Leaders do not honor DIMASSOC (or DIMASO).