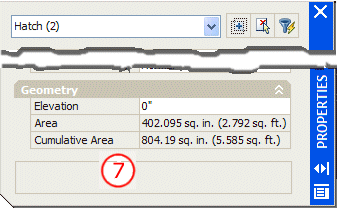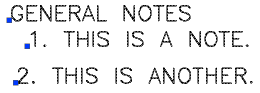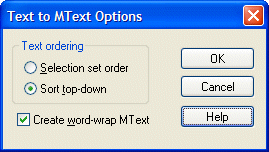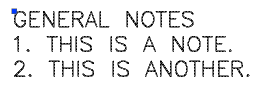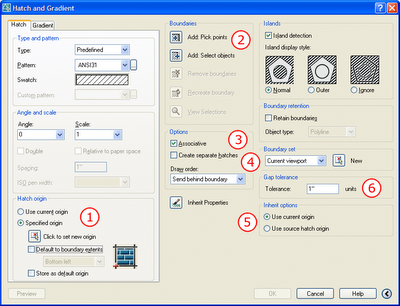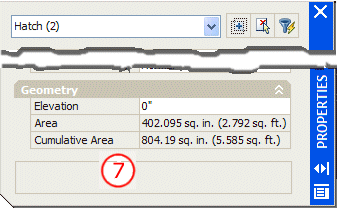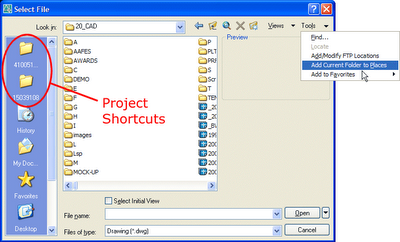Some nifty new features are available in AutoCAD 2006 hatching. (To display all of the features available from the Hatch dialog, be sure to expand the dialog with the more options button in the lower right corner of the dialog.)
Hatch origin - Right from the dialog you can set and reset the origin point of the hatch. This is handy for hatches that represent actual materials: brick, block, etc. It is also good for complicated hatch patterns with large coordinates. You can even automatically set the origin based on the boundary extents. The new system variable that holds the origin point is HPORIGIN. (This supplants the use of SNAPBASE to set the hatch origin.)
Boundaries - Boundaries can now be removed and added to the current boundary selection when creating new, or editing existing hatch. You can also recreate the boundary of an existing hatch.
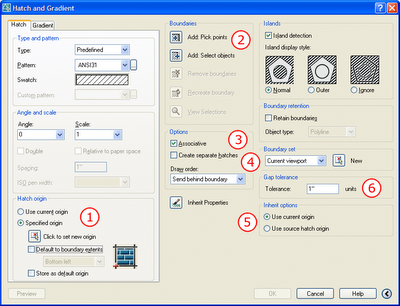 Create separate hatches
Create separate hatches - Allows you to hatch multiple boundaries at once but each resultant island of hatch becomes a separate entity and can be edited separately. Existing hatches can also be separated.
Draw order - Hatches are now, by default, sent behind the boundary used to create them. You can override this by changing the draw order setting.
Inherit Properties - You can specify whether new hatches inherit their origin from the source hatch object or from the current origin.
Gap Tolerance - Although not technically a new feature, this one is just too good not to mention again. If your boundary doesn't close, you can treat it as closed as long as the gap is smaller than this value. What is new is that hatches created from non-closed boundaries can be associative in 2006.
Area - Hatches have a new area property. Listing the hatch displays the area that it occupies. If you have multiple hatches selected, the Cumulative area is displayed in the Geometry section of the Properties palette.