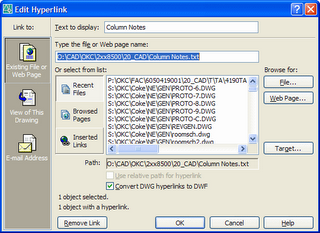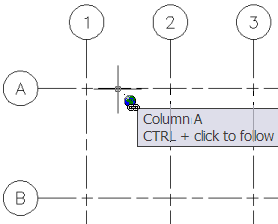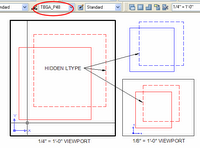Non-Rectangular Viewports
Use the MVIEW Polygonal and Object features to create non-rectangular viewports. Viewports can be created from any closed AutoCAD object. The easiest way to access these options is by using my favorite new toolbar, the Viewports toolbar.
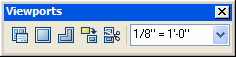 Let's quickly walk through each of the buttons on this toolbar. Ignore the first button, it merely brings up the Viewport dialog. The second button creates a normal rectangular Viewport. Button three lets you draw a non-rectangular Viewport, similar to drawing a Pline. The fourth button converts an existing closed object (circle, pline, etc.) to a Viewport. The last button is similar in that it lets you clip an existing rectangular Viewport against a closed object. The drop down list at the end of the toolbar lets you easily scale your Viewport to common zoom scale factors. It either scales the active Viewport or the selected Viewport. You can type in your own zoom scale factors if they're not in the drop down list; e.g. 1:60.
Let's quickly walk through each of the buttons on this toolbar. Ignore the first button, it merely brings up the Viewport dialog. The second button creates a normal rectangular Viewport. Button three lets you draw a non-rectangular Viewport, similar to drawing a Pline. The fourth button converts an existing closed object (circle, pline, etc.) to a Viewport. The last button is similar in that it lets you clip an existing rectangular Viewport against a closed object. The drop down list at the end of the toolbar lets you easily scale your Viewport to common zoom scale factors. It either scales the active Viewport or the selected Viewport. You can type in your own zoom scale factors if they're not in the drop down list; e.g. 1:60.Use the Polygonal Viewport button and the Convert Object button to create the following non-rectangular Viewports. The Polygonal one is drawn. The circular one is a Circle that is selected for conversion to a Viewport.
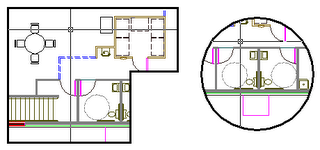 If you LIST either of these Viewports, you see that they are a unique element; they're both a Polyline or Circle and a Viewport. Because they are also AutoCAD objects, they can be edited just like objects. You can PEDIT the Pline Viewport, and grip edit both objects.
If you LIST either of these Viewports, you see that they are a unique element; they're both a Polyline or Circle and a Viewport. Because they are also AutoCAD objects, they can be edited just like objects. You can PEDIT the Pline Viewport, and grip edit both objects.But what else can you do to these objects? Draw a Line across the circular Viewport and using the TRIM command, select the Line as your trim boundary, trim the Circle, then erase the Line.
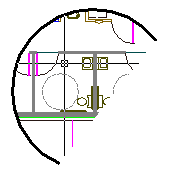 The result is a Viewport from an Arc. Friends, one ought not be allowed to do this! You cannot select an Arc to convert to a Viewport, so why should AutoCAD allow you to trim a Circle bound to a Viewport? That's just asking for trouble.
The result is a Viewport from an Arc. Friends, one ought not be allowed to do this! You cannot select an Arc to convert to a Viewport, so why should AutoCAD allow you to trim a Circle bound to a Viewport? That's just asking for trouble.A Bonus exercise for the reader: see if you can figure out how to achieve this Viewport:
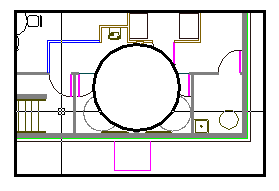 This is a single viewport with a circular void in it; see how the crosshairs pass behind the circular region?
This is a single viewport with a circular void in it; see how the crosshairs pass behind the circular region?