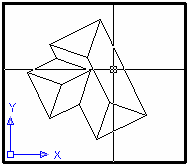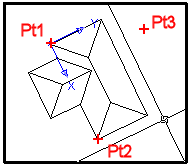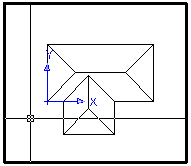Layer States
Named layer states allow you to quickly restore saved Layer settings. Access the Layer States Manager dialog from the Layer dialog.
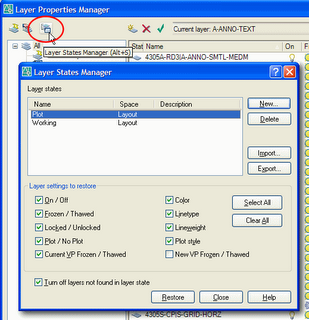
Click the New... button, to create a named "snapshot" of all the current layer settings. This snapshot includes the current viewport layer visibility status.
Use the Restore button to restore the desired settings of the selected named layer state. Check on the layer properties you wish to restore from the selected saved layer state. You can turn off layers not found in layer state to ensure that layers added after the layer state was saved are not displayed, giving you the exact look of the drawing when the layer state was created.
Layer states are stored within the drawing but can be exported for use in other drawings. Note that Xref layers are also saved in layer states. Xref layers have the name form:
xref_name¦layer_name
Because the reference name is part of the layer name, fully restoring layer states from one drawing to another is possible only if they share identical references.
Quick Note on this Tip:
WARNING! Extreme Techno-Babble.
The AutoCAD Express Tool LMAN (Layer Manager) introduced back in Release 14 has heretofore been the method for saving layer states. This tool, while still part of the Express Tools package, is obsolete and it is recommended that it not be used. Use the layer states built into the AutoCAD Layer command instead. The technical reason for this is in the efficiency and reliability of the underlying code. The new layer states are stored as discreet entries in a dictionary (non-graphical object). The old LMAN layer states are stored as extended entity data attached to the Layers. This can make purging layers impossible until first deleting the saved layer states and purging the LMAN application (RAK).
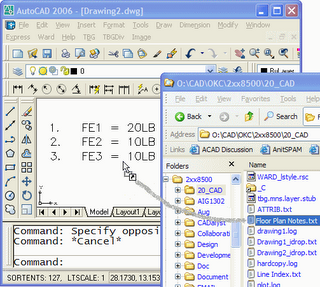
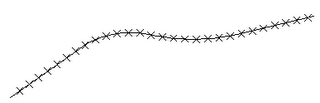

 Use this same procedure to quickly create all kinds of repetitive elements: layout parking stripes along a curve, divide an alignment with track lights, place rebar in details, etc.
Use this same procedure to quickly create all kinds of repetitive elements: layout parking stripes along a curve, divide an alignment with track lights, place rebar in details, etc.