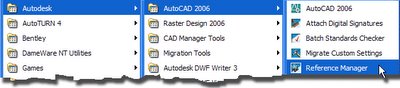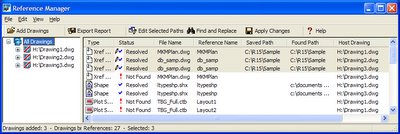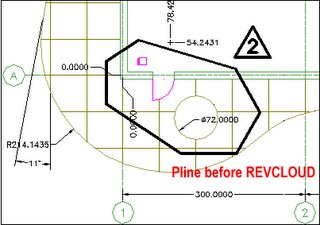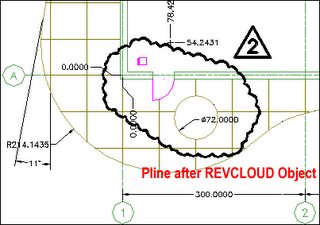Subscripts/Superscripts
You can place superscripts or subscripts in your Mtext by cheating the Stacking op tions.
tions.
Mtext has several different ways to display fractions (or tolerancing.) AutoCAD calls this formatting stacking. By default, Mtext displays fractions entered with a forward slash as vertically stacked, fractions using the number sign as diagonally stacked, and fractions (or tolerances) with a caret as vertically stacked with no line.
Notice the last option. What would happen if we stacked something without a value on one side of the caret? Yep, we get a subscript or a superscript. Consider the following example Mtext:
To force stacking, highlight the caret and the text, right-click, and choose Stack from the menu. Notice in the example above that we place the caret before the subscripted text but after the superscripted text. Top and Bottom respective values are blank (that is, don't select anything.) For greater control over stacking options, select Stack Properties from the right-click menu.