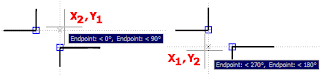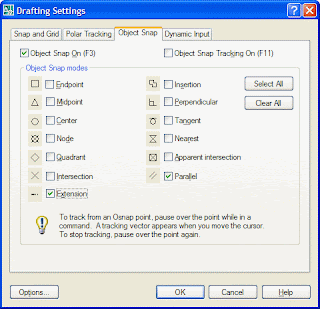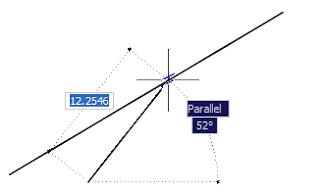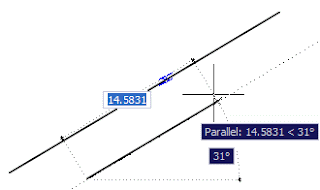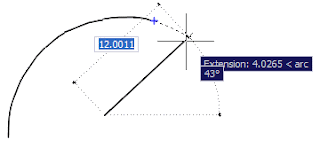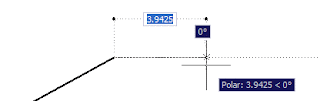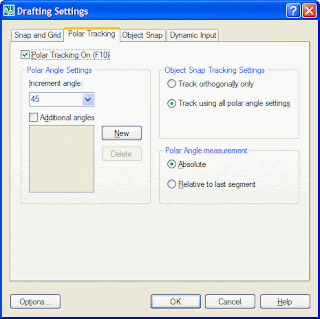Object Tracking
Object tracking in AutoCAD is a way to "harvest" existing geometry to draw new geometry using the point acquisition techniques discussed in last week's tip. The idea being that you don't need to create as many construction lines to help with laying out new geometry. (Who uses Rays anyway?) The best way I could figure to illustrate Object Tracking was by way of a few examples. These examples require that Object Tracking be On (depress OTRACK on the AutoCAD status bar, or toggle Otrack On/Off with F11), and that at least some Running Object Snaps are set and On (depress OSNAP on the status bar, or toggle with F3).
Track Relative To
You can use object tracking to draw relative to a given point:
- Ensure that you have set a running object snap of at least Endpoint
- Draw a rectangle
- Restart the rectangle command
- Hover over the lower right corner of the first rectangle to acquire its endpoint (don't pick yet)
- Drag to the right, you should see a dotted object tracking line through the acquired point
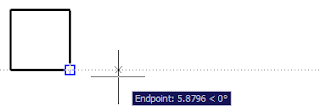
- Pick to start your rectangle's first corner
- Hover over the upper right corner of the first rectangle to acquire its endpoint (don't pick)
- Drag to the right and pick to complete the second corner of the rectangle
 You now have two rectangles whose lower and upper edges are at the same Y ordinates.
You now have two rectangles whose lower and upper edges are at the same Y ordinates.
Find Imaginary Points
In this example we're going to draw a circle centered on an imaginary intersection.
- Ensure that the Extension running object snap is set
- Draw two skewed lines as shown
- Start the Circle command
- Hover over the end of each line to acquire the endpoints (don't pick)
- Drag to the right near to where the lines would intersect if they were longer
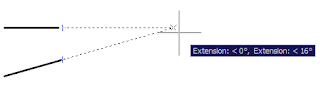
- Once the the tracking lines appear you will be ready to snap to the imaginary intersection
- Pick to place your center point, then complete your circle
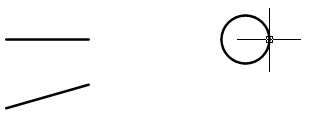
Build new Coordinates from Existing Geometry
In this example we're going to combine the X ordinate from one acquired point with the Y ordinate from another acquired point to build a new coordinate pair.
- Ensure that the Endpoint running object snap is set
- Draw lines as shown
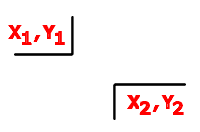
- Start another draw command
- Hover to acquire endpoints from both lines (don't pick)
- Drag to find two different coordinates using the Xs and Ys of the acquired points, pick the desired one