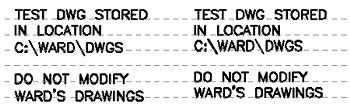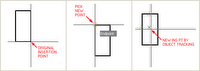Cycling Among Open Drawings
Many of the users at work use a third party application such as Tony Tanzillo's AcadXTabs, or CADWerx's DocBar, to manage open drawings. These apps create a tabbed list of open drawings making it easy to switch between them by clicking a named tab.
These applications are no longer freeware. They have become popular enough that the authors are charging for their use and maintenance. The last free versions available will continue to operate in AutoCAD versions from 2000 to 2006. There is not a freeware version of these apps available for AutoCAD 2007. At this time I do not know of another free solution. (Does anyone know of such a program?) If you've grown too dependant on these apps to lose them, you're going to have to convince your local management to purchase a seat for your workstation.
There are alternative methods for cycling among open drawings. Perhaps one of these methods will satisfy your needs:
TASKBAR
The TASKBAR system variable can set to 1 (on) which causes each open drawing to appear as a button on the task bar. The default condition is 0 (off) where only the current drawing is shown on the task bar. The button sizes vary depending on the number of open drawings, the height or position of the task bar, and whether the "Group similar task bar buttons" options is on or off in the task bar properties. Enabling TASKBAR allows you to use Alt+Tab to cycle among open drawings.
Ctrl-Tab
This key combination cycles through open drawings. Ctrl-Shift-Tab reverses the cycle direction. You can also use Ctrl+F6 and Ctrl+Shift+F6.
Alt-W
With the ACAD menu loaded, this key combination activates the Window menu pull down, (just as if you had clicked on it). The open drawings are listed, and can be selected from the bottom of this pull down.
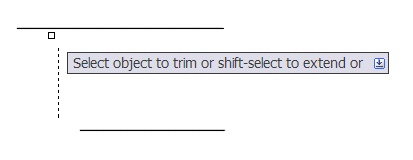
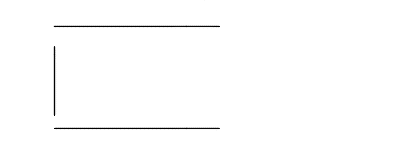 The edge mode is stored in the EDGEMODE system variable.
The edge mode is stored in the EDGEMODE system variable.